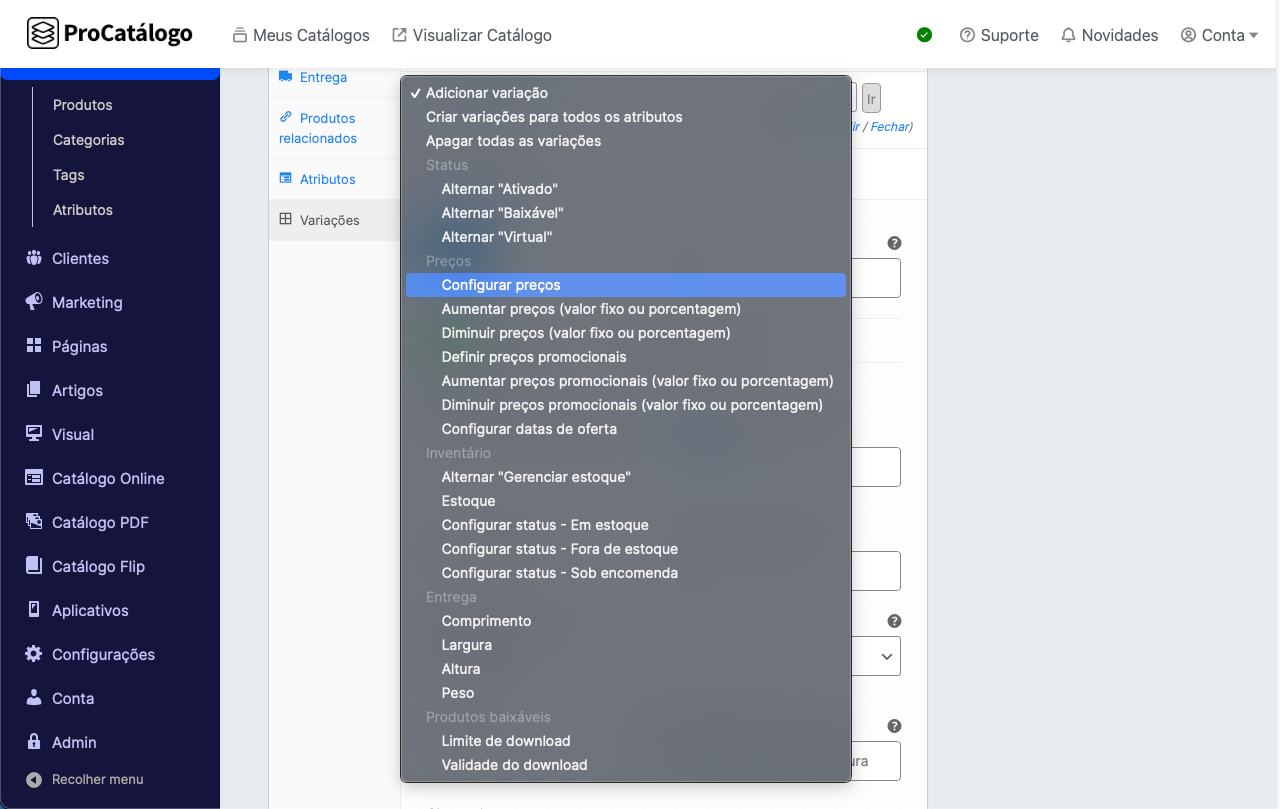Veja o passo a passo de como cadastrar um produto variável no catálogo online.
1. Acesse o menu Produtos
2. Clique no botão Cadastrar Produto
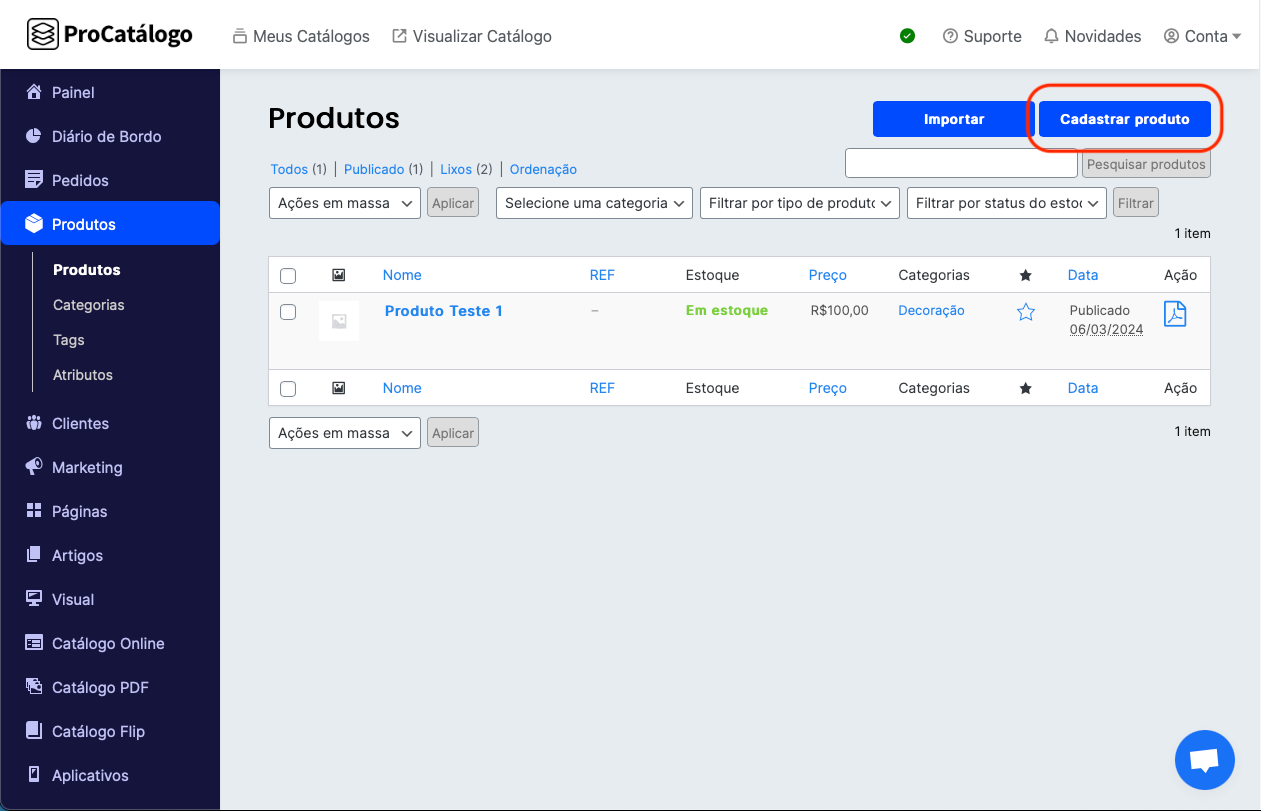
3. Digite as informações dos produtos, da mesma forma que para produtos simples nos seguintes campos:
- Nome do Produto
- Descrição Curta do Produto
- Imagem Principal do Produto
- Imagens Adicionais do Produto
- Categorias do Produto
- Tags do Produto
- Descrição Completa do Produto
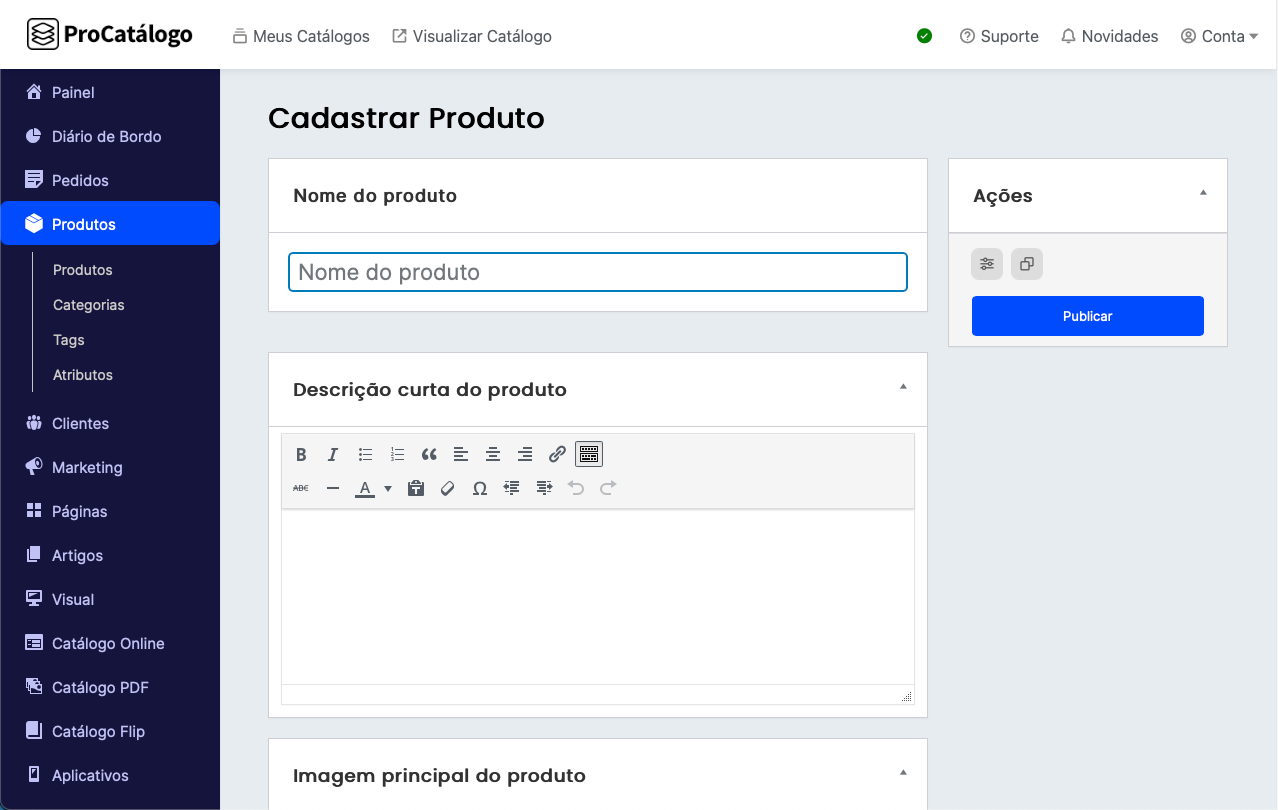
4. Na seção de Dados do Produto, seleciona a opção Produto Variável
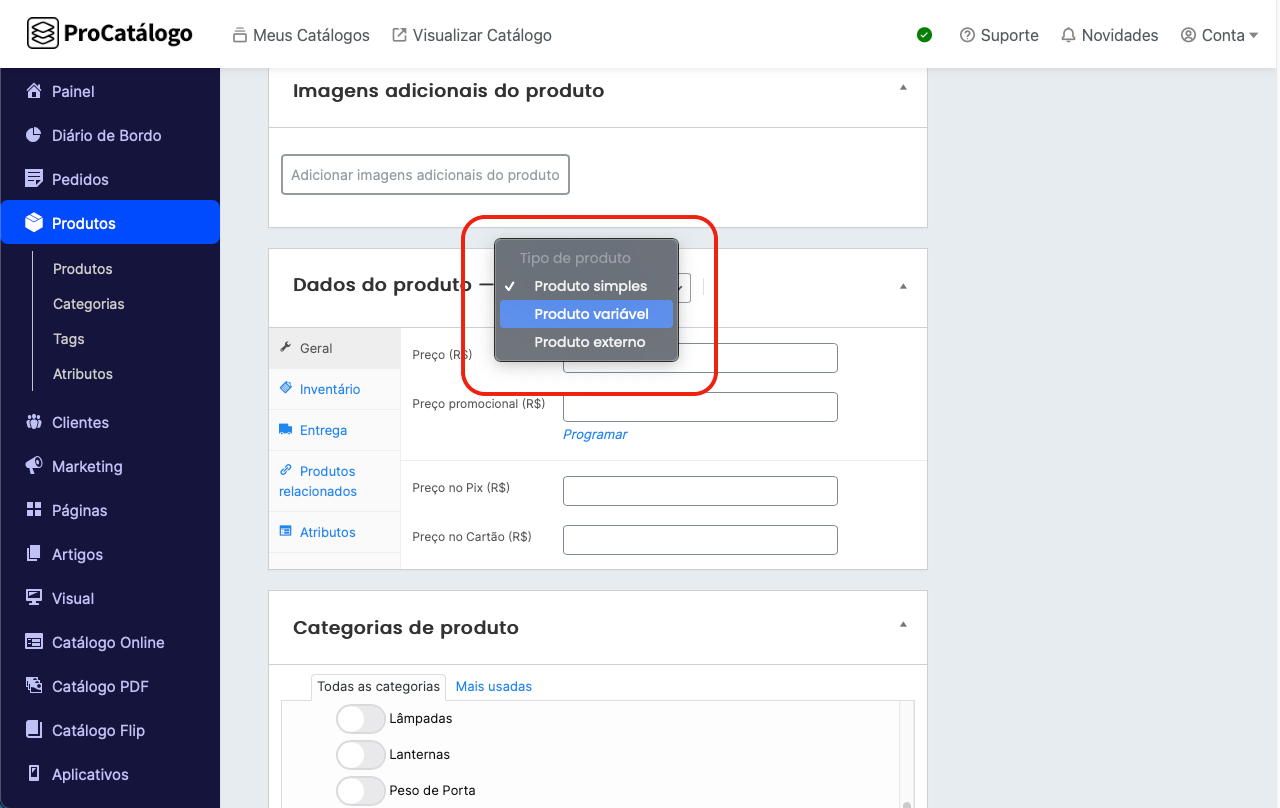
5. As opções dos Dados do Produto mudam para o tipo de Produto Variável, e aí começamos a preencher.
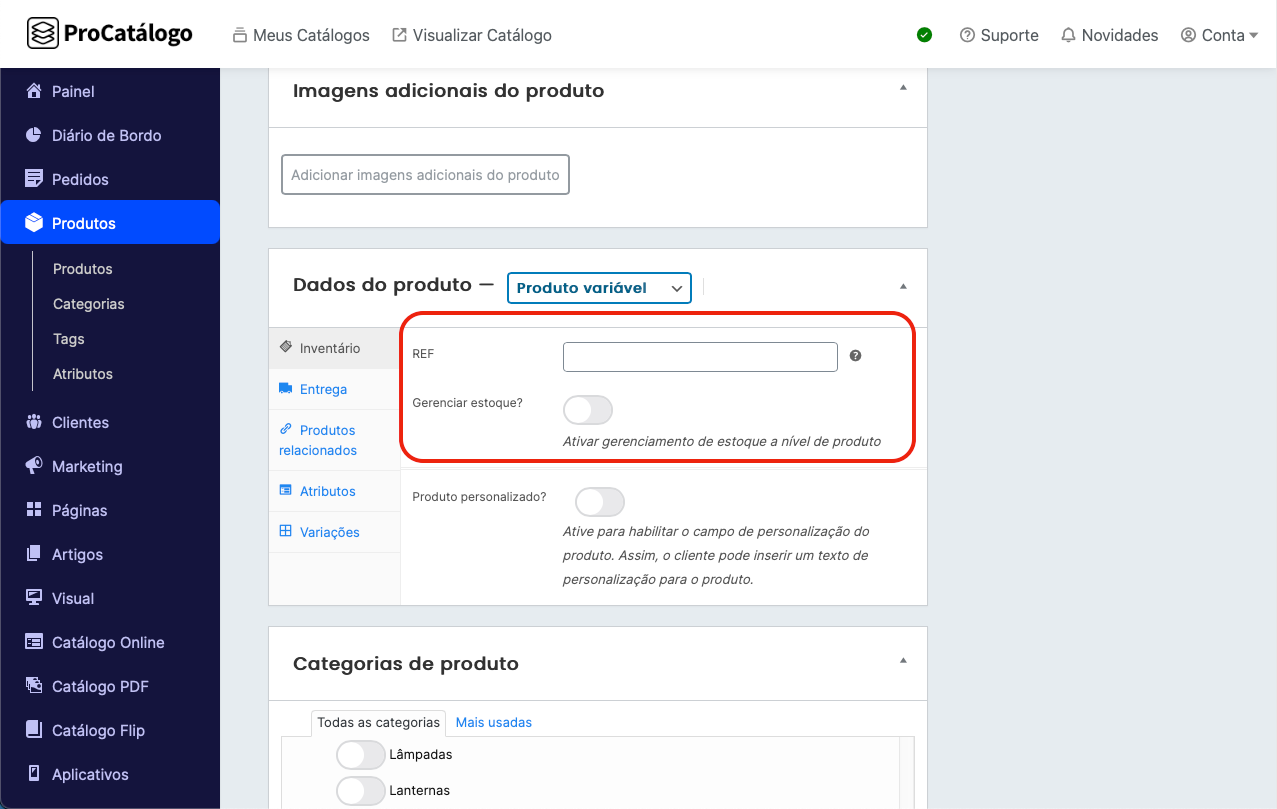
6. Clique em Atributos e escolha os atributos que serão utilizados nas Variações do Produto.
Após escolher, clique no botão Adicionar.
Observação Importante: Há alguns tipos de Atributos pré-cadastrados, mas caso não tenha um tipo de Atributo necessário para o seu produto, você precisará cadastrar através do menu Produtos -> Atributos, para depois então utilizar aqui.
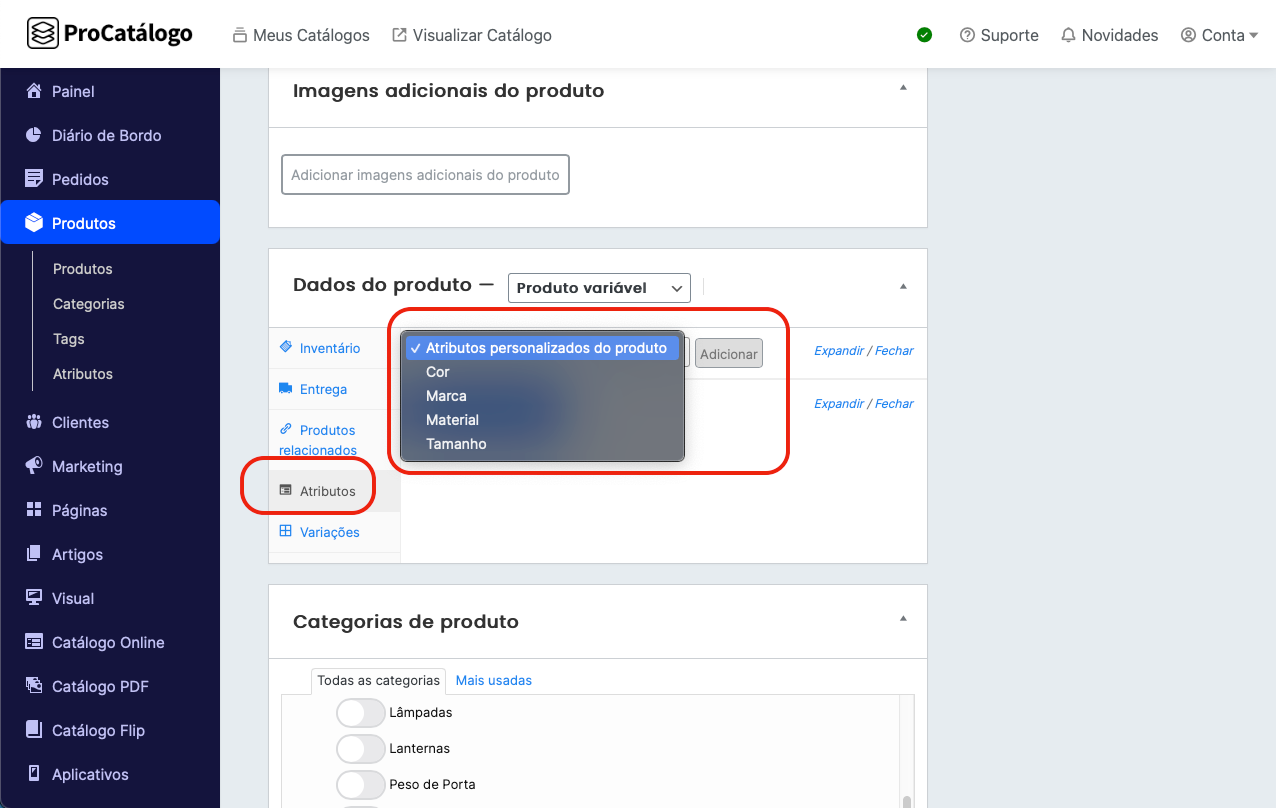
7. Em Valores, escolha as opções disponíveis para o atributo que você selecionou. Por exemplo:
Se você escolheu o Atributo Cor, as opções poderão ser: Preto, Branco, Vermelho, Azul, e assim por diante.
Marque a chave “Usado para variações”.
Clique em Salvar atributos.
Repita esse passo para cada Tipo de Atributo que você escolher para o produto.
Dica Importante: Apesar do sistema funcionar com vários tipos de atributos, recomendamos o uso de no máximo 2, por exemplo: Cor e Tamanho (ou outra combinação).
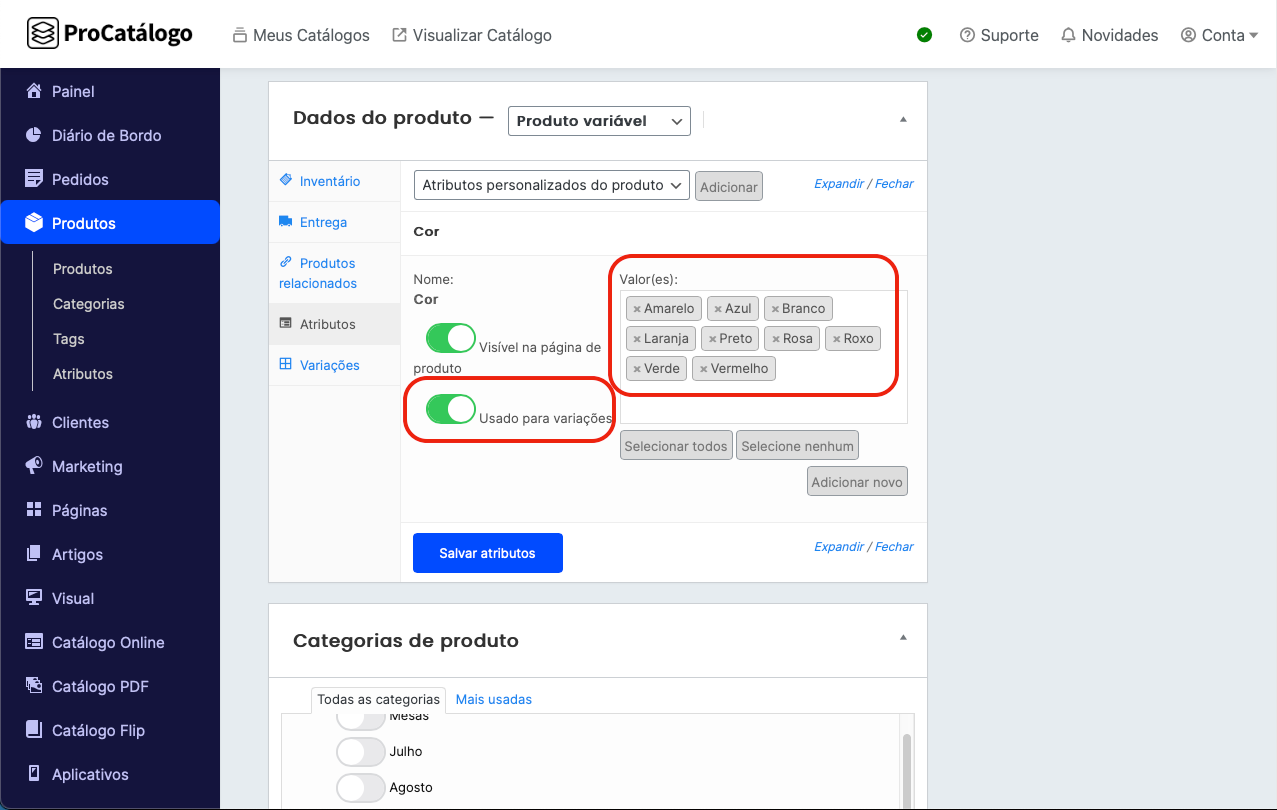
8. Agora clique em Atributos, e selecione a opção “Criar variações para todos os atributos”. Esta opção irá criar as variações em combinação com os tipos de atributos que você escolheu no item anterior. Por exemplo:
Se você escolheu o tipo de atributo Cor, com as opções Preto, Branco, Vermelho
e o tipo de atributo Tamanho, com as opções P, M e G,
o sistema irá criar automaticamente as combinações (limitado a 50 combinações):
- Preto – P
- Preto – M
- Preto – G
- Branco – P
- Branco – M
- Branco – M
- Vermelho – P
- Vermelho – M
- Vermelho – G
Observação Importante: caso precise queira/criar as variações manualmente, selecione a opção “Adicionar variação”.
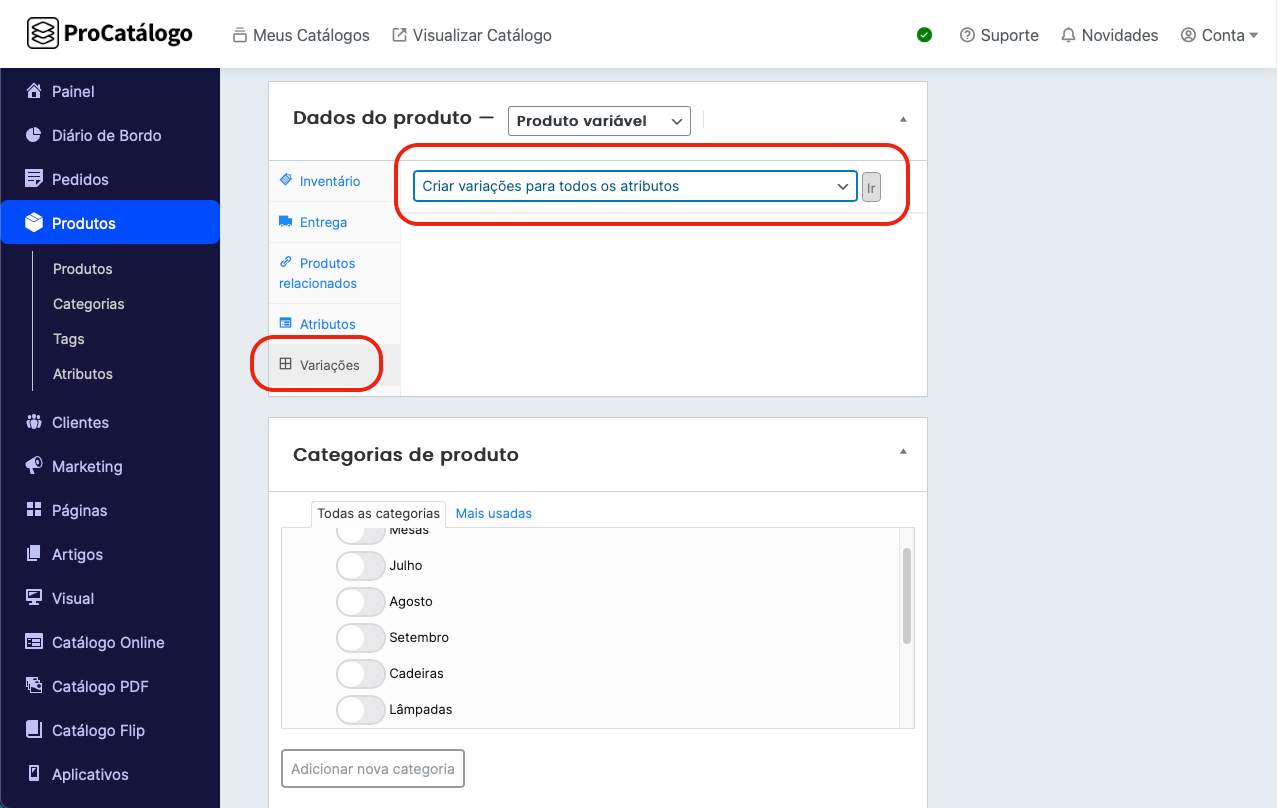
9. Após a criação das variações, será apresentada a lista das variações.
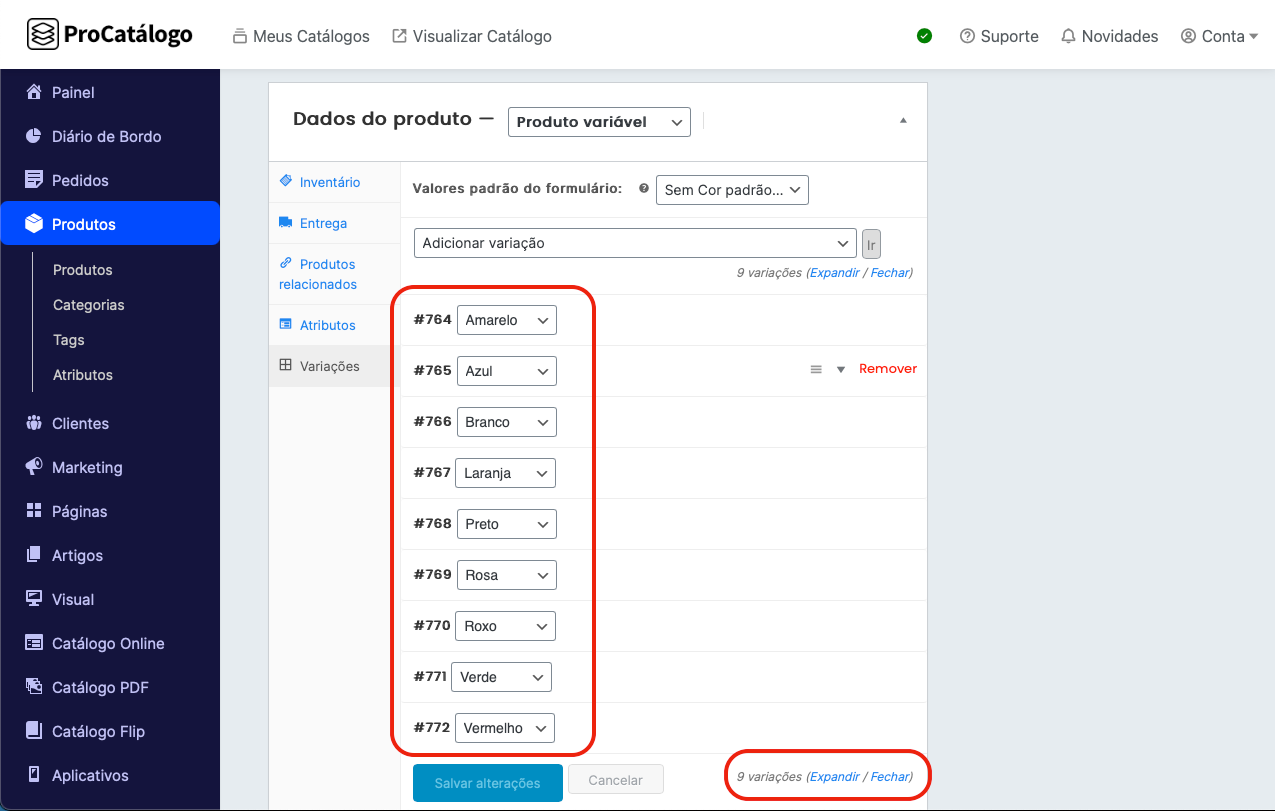
Clique em Expandir para abrir as configurações de cada variação criada.
10. E nas configurações de cada variação você poderá configurar:
- imagem da variação
- REF
- Gerenciar estoque (separado por variação)
- Status do Estoque
- Peso e Dimensões
- Preço da variação (esta configuração é obrigatória para que a variação apareça para o cliente na página do produto)
- Preço Promocional, Preço no Pix, Preço no Cartão
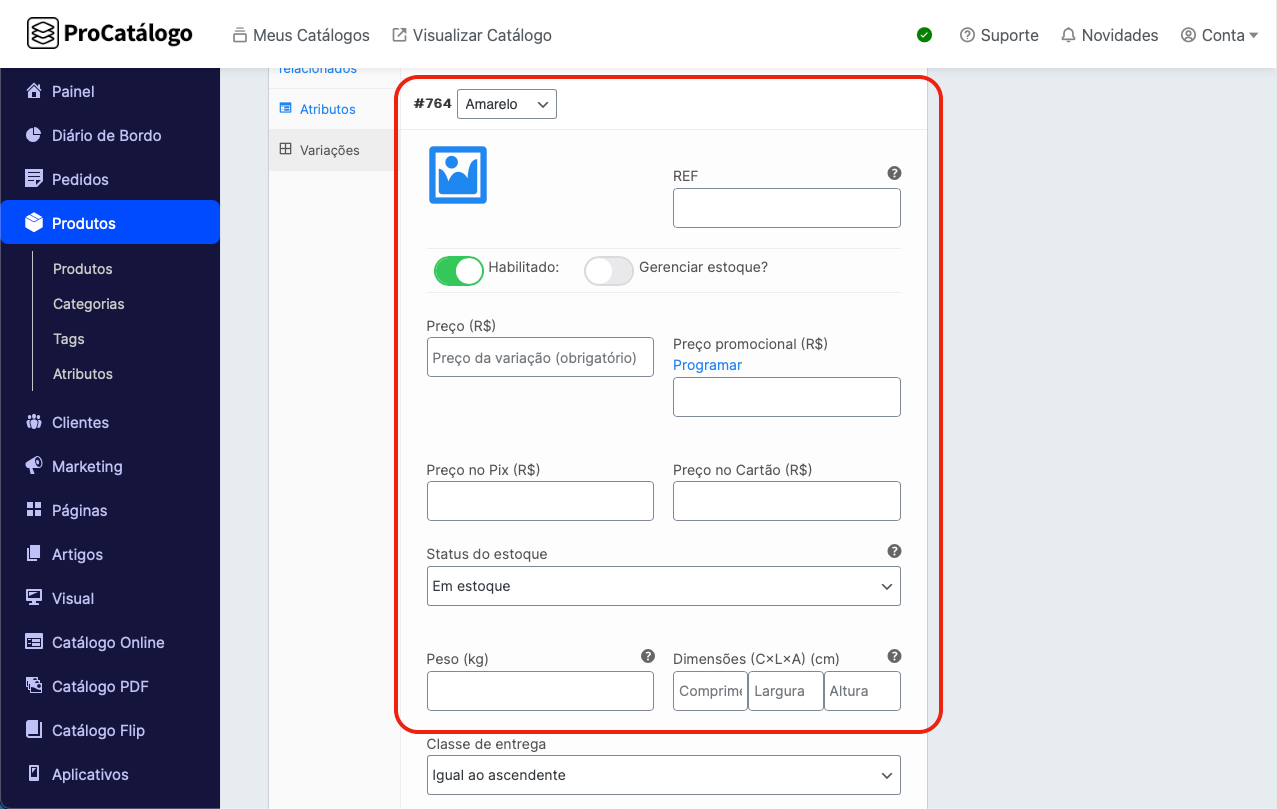
11. Gestão das variações
No menu de tarefas das variações há várias opções para ajudar na gestão das variações. Por exemplo:
Caso o preço do produto seja o mesmo para todas as variações, você pode usar a tarefa “Configurar preços”, e o sistema irá cadastrar o preço para cada variação automaticamente. Veja a seguir.
Explore as outras opções para você fazer uma gestão mais eficiente das variações do seu produto.